Get Rid of Black Bars in Middle Screen
It can be really annoying to see black bars in your videos when playing them on certain devices, and this happens whenever the player and the video have different aspect ratios. For example, if a 4:3 video is played in a 16:9 player, you'll see black bars along the sides, and these bars basically prevent the image from being stretched or squashed to fit the screen. Luckily, there are several simple methods for removing black bars from a video, and this guide will show how to remove black bars from a video easily on different devices.
| Program | OS | Best for |
|---|---|---|
| Movavi Video Editor Plus | Windows, macOS | Users who want to edit videos easily and quickly |
| iMovie | macOS | Users of Mac devices who want to remove black bars |
| VLC | Windows, macOS, Linux | Users who want an all-in-one video editor and media player |
| Movavi's Online Video Editor | Any (web-based) | Users who want to remove black bars conveniently online |
How to remove black bars from a video on Windows
The first option is to use Movavi Video Editor Plus – a powerful video-editing program suitable for both beginners and expert users. There are two ways of removing black bars using Movavi Video Editor Plus: you can either apply a filter or crop your video. Check out the guide below and choose a suitable method.
Step 1. Download the program
Download Movavi Video Editor Plus on your computer and run the installation file. Follow the simple onscreen instructions to install the program. After the setup process is complete, the program opens automatically.
Step 2. Add media files
To upload a video, click Add Files and select the video with the black bars that you want to edit. It will appear in the Media Bin. Drag and drop your video on the Timeline.
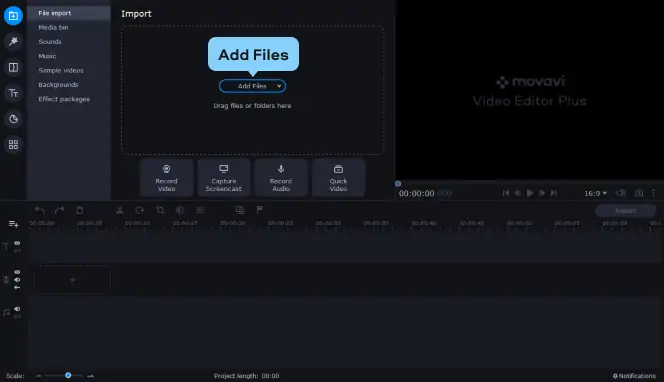
Step 3. Remove the black bars
Crop your video
The first method is to crop your video. Choose the 16:9 aspect ratio and crop your video to remove the black bars. Click the Crop button on the toolbar. A frame will appear in the Preview window. Select the part of the video you want to keep by moving the frame. The parts outside the frame will be cut off. In the Crop and Rotate tab on the left, click Apply to save the changes.
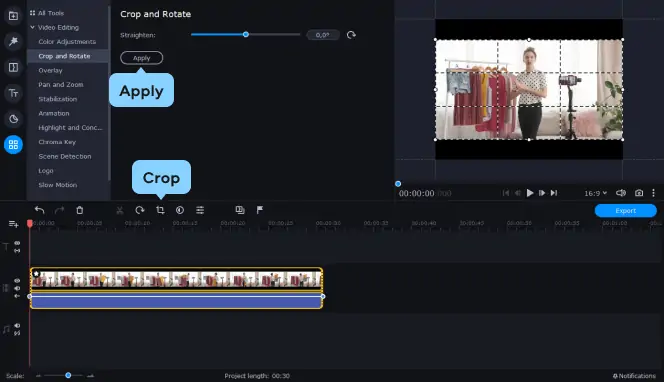
Apply a filter
Another method for the removal of black bars is to fill them with blurred parts of your video. You can do this with the help of our filter. Click the Filters tab and find the Vertical fill filter in the Adjustments group. Drag it to your video on the Timeline and hey presto! There are no black bars around your video now.
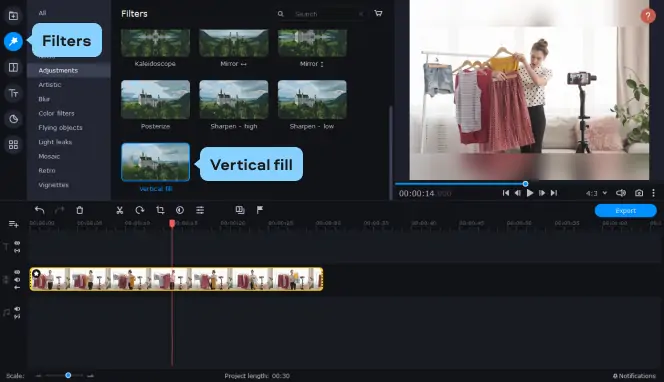
Step 4. Save your video
After editing your video, click the Export button. Name your file and choose the destination folder as well as the format and quality for the video. Click Start. In a couple of minutes, your video will be ready for you to share.
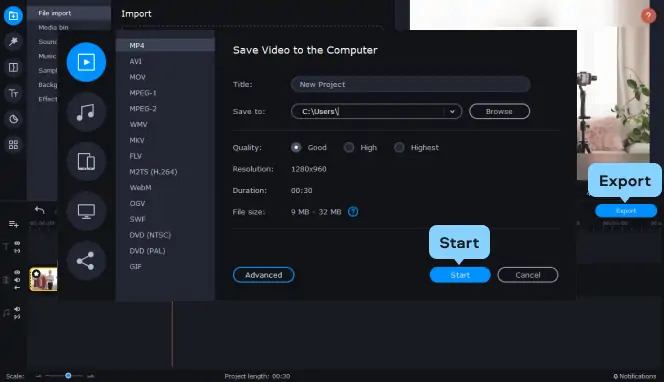
Removing black bars from a video on a Mac
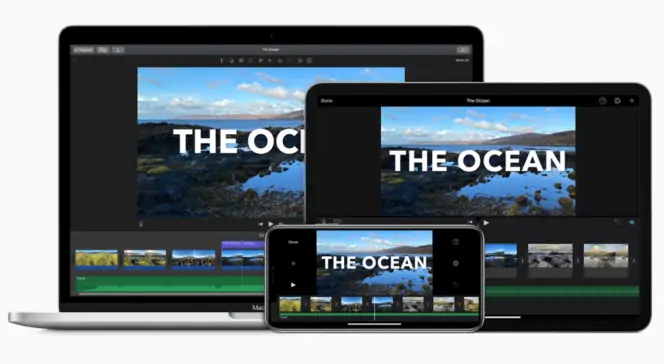
If you're a Mac user who wants to remove black bars from vertical video clips without needing to download any extra apps or install any new software, you can simply make use of your system's own in-built video editor: iMovie. iMovie is well-known as Apple's own free video editor app, able to help with everything from cutting, cropping, and merging clips to adding special effects, filters, and transitions too. It's also a great black bar remover, perfect for cutting black borders out of your clips and films whenever you need to.
How to remove black bars with iMovie:
Step 1. Download and install the program
If iMovie is not installed on your Mac, download and install the program.
Step 2. Load your video
Open the app and then import the video you want to work with from your device.
Step 3. Use the crop tool
Next, you'll need to drag the video you want to edit to the timeline and then select the cropping tool. This is what you'll use to eliminate the black bars. You can simply click on the Crop to fit option and then deselect the black bars on your video to make them disappear. Or you can drag out the crop tool to cover the area of the video you want to keep and delete the bars in the process.
Step 4. Save the video
Once the bars are gone with the help of iMovie's crop tool, you can click on the blue checkmark to confirm your changes and then press Share, then Export Movie to save your newly edited file.
How to crop black bars from a video for free with VLC
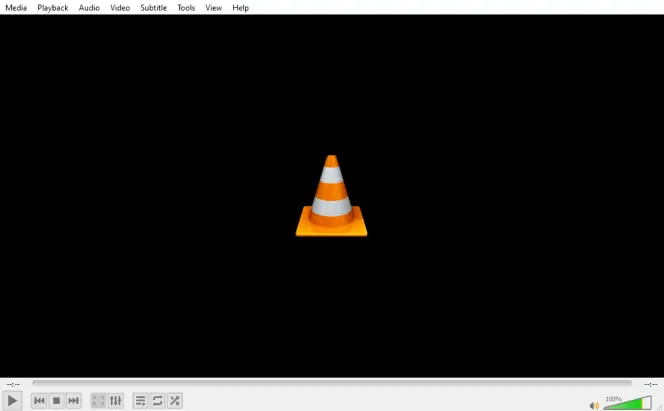
Another option for those searching for how to get rid of black bars is to make use of a VLC media player. This is a free and open-source media player and editor app you can use for playing and editing all kinds of video files, including AVI, MKV, MOV, and more. It's totally free to use and it actually makes it super easy to get rid of black bars on most videos due to the fact that it comes with a range of preset aspect ratios you can choose from to rid yourself of black borders in a flash.
How to remove black bars with VLC:
Step 1. Download and install
The first step of using VLC to crop black bars from a video is to download and install the program using the official VLC site and following the necessary installation steps.
Step 2. Open your file
Next, you'll want to open the program and load in the file you want to crop. You can use the VLC menus to do this or simply click on your file to open or drag and drop it into the VLC window.
Step 3. Crop your file
To remove the black bars from the sides of the video or elsewhere around the video, simply press the C key. This will toggle between different aspect ratios until you find the one that fits your video.
How to remove the black bars from sides of a video online
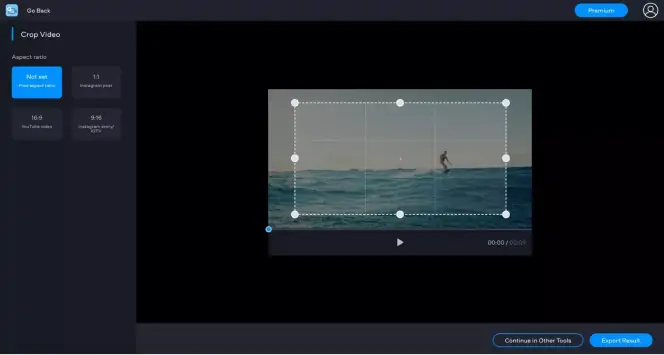
If you want to crop black bars from a video online without any downloads or installations, you can use Movavi Online Video Editor. This tool runs in your browser and lets you preserve the quality of your clips while removing black bars vertically or horizontally across the screen, making it easier to enjoy your movies and recorded files on any device.
How to remove black bars online:
Step 1. Upload your file
Head to the official Online Video Editor page and upload the file you want to work with. You can either click the Add Your File button to upload or drag and drop your chosen video onto the window.
Go to the Online Video Editor page
Step 2. Crop the bars
To crop the black bars, you can either choose one of the preset aspect ratios until they disappear or use the manual cropping frame to get rid of the bars. Click Crop Video.
Step 3. Save the video
Once you're done cropping and removing the black bars, you can save your changes and download the new video to your device.
Summary
So, if you're looking for ways to get rid of those pesky black bars on your videos, we hope that this guide has helped. As you can see, there are plenty of tools available to help you remove black bars on any video and on any platform, including both downloadable apps and online tools, too. Choose the best option for you and remove black bars from your life from now on.
Get Rid of Black Bars in Middle Screen
Source: https://www.movavi.com/support/how-to/how-to-remove-black-bars-from-video.html